最快的方式添加组合形状功能
在Office 2010及以上版本中,出现了一个“合并形状”(10中叫做“组合形状”)的功能,具体的效果我就不多说了,就是实现了形状的布尔运算。
但是,恰恰不爽的是,2010中这个功能是隐藏的,2013中这个不那么显眼(在选择形状后>>绘图工具>>合并形状)。
本文旨在讨论一种最最最快的操作,将这个工具找到并显示到工具栏上面的。
操作方法
Office 2010
- 右键工具栏的任意位置>>自定义快速访问工具栏;
- 选择“不在功能区的命令”>>一直向下滚动到倒数第二个选项>>点击添加>>点击确定;
全程只点击了6下鼠标,就能搞定啦!而且相当的好找!!
Office 2013
- 随便画一个形状,比如圆形;
- 选择“绘图工具 | 格式”选项卡
- 右键“合并形状”>>点击“添加到快速访问工具栏”;
全程点击了5下鼠标,13比10的还要简单添加!
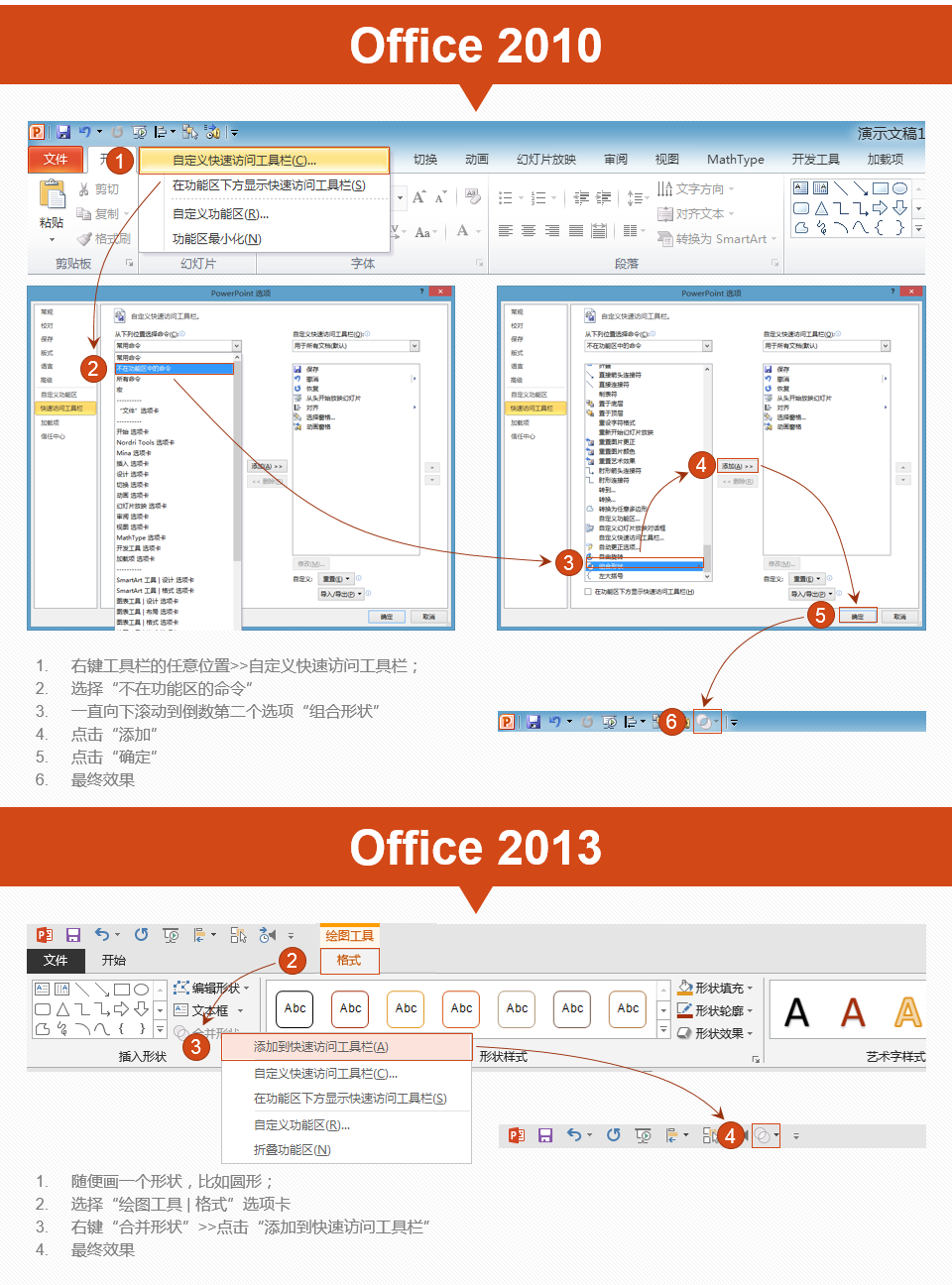
为什么要添加到快速访问工具栏?
快速访问工具栏,顾名思义,就是能够最快的速度访问到的,待你熟悉之后,甚至可以用点击按钮后,立刻按下键盘上面的字母实现快捷键的,真的比纯粹鼠标操作高效N倍!
拓展方法
对于其余常用的命令,你可以直接在工具栏右键该命令,添加到快速访问工具栏的,这样子以后就可以很方便调用了。
比如我常常用到的功能有,对齐(在开始>>排列>>对齐里面)、选择窗格(在开始>>选择>>选择窗格),动画窗格(在动画>>动画窗格)等等工具的。
如何快速调用?
按下键盘上的Alt键,松开后,可以发现快速访问工具栏每个功能都有一个数字编号的,按下对应数字后
可以发现每个功能名称后面有个字母的,该字母就是快捷键,你可以直接按下键盘上面的对应字母直接调用该功能的。
比如,我的对齐工具栏在第5个,我想让我当前选中的形状左对齐的话,可以直接按下Alt>>5>>L,这个需要慢慢熟悉的。
对齐的每个按钮分别记忆如下:
- 左对齐 >> L >> Align Left
- 左右居中 >> C >> Align Center
- 右对齐 >> R >> Align Right
- 顶端对齐 >> T >> Align Top
- 上下居中 >> M >> Align Middle
- 底端对齐 >> B >> Align Bottom
- 横向分布 >> H >> Distribute Horizontally
- 纵向分布 >> V >> Distribute Vertically
- 对齐到幻灯片 >> A >> Align To Slide(很好奇为啥不是S呢!)
- 对齐到所选对象 >>O >> Align Selected Object